معرفی کمپانی Sharp
دوستان عزیزی که قادر به نصب درایور پرینتر نیستند کافی با ما تماس بگیرید تا از طریق نرم افزار های آنی دیسک مشکل نصب رو براتون حل کنیم
شماره تماس : 2091 988 0933
کمپانی شارپ (Sharp) یکی از معتبرترین شرکت های ژاپنی می باشد که در سال 1912 توسط تاکوجی هایاکاوا بنیان گذاشته شد. این شرکت طی سال ها به موفقیت های خیره کننده ای دست یافت و در صادرات محصولات خود به سراسر دنیا عملکرد بسیار خوبی داشته است. مسیر موفقیت این کمپانی نیز بسیار قابل توجه است. کمپانی شارپ که یکی از بهترین تولیدکنندگان لوازم الکترونیکی خانگی و اداری محسوب می شود کار خودش را با تولید مداد شروع کرد. از محصولات این کمپانی می شود به مواردی مانند یخچال، تلویزیون، رادیو، موبایل و انواع لوازم اداری مانند دستگاه کپی اشاره کرد. این کمپانی سال ها است که با نمایندگی مادیران در کشور ما نیز فعالیت می کند.
انواع دستگاه های کپی
هرجایی که صحبت از اسناد و مدارک باشد پای یک دستگاه کپی نیز در میان است. دستگاه کپی در انواع مختلفی وجود دارد و هر کدام از آنها ویژگی های متفاوتی دارند که در ادامه به شرح آن می پردازیم:
- دستگاه کپی دیجیتال: این دستگاه سرعت پردازش بالایی دارد و کیفیت بسیار خوبی را برای کاربر فراهم می کند.
- دستگاه کپی آنالوگ: این دستگاه ها قدمت بیشتری نسبت به مدل قبلی دارند. قیمت دستگاه آنالوگ از دیجیتال کمتر است و کیفیت پایین تری نیز دارد.
- دستگاه کپی تک منظوره: این دستگاه فقط کار کپی اسناد را انجام می دهد.
- دستگاه کپی چند منظوره: این دستگاه علاوه بر کپی کردن اسناد می تواند عملیات هایی مانند اسکن و فکس را نیز انجام دهد.
دستگاه کپی رنگی و سیاه سفید: توجه داشته باشید برخی از دستگاه های کپی صرفا قابلیت چاپ رنگی و یا چاپ سیاه سفید را دارند و شما با توجه به نیاز خود باید آنها را انتخاب کنید.
درایور های شارپ
یکی از مهمترین بخش های کارد این دستگاه استفاده آن از طریق سیستم و یا به عنوان یک پرینتر کاری ازش استفاده بشه
مشکلی که امروزه بسیاری از عزیزان در خصوص کارکرد پرینتر این دستگاه ها دارند در دسترس نبودن درایور های کامل این دستگاه ها می باشد ما قصد بر این داریم که در سایت کامپیوتر برتر کلیه درایور های این دستگاها رو تهیه و برای دانلود بصورت رایگان در دسترس کاربران عزیز قرار بدیم
در این پست ما دو روش نصب درایور ها رو براتون قرار می دهیم .
- روش اول :
- شما بعد از دانلود درایور از سایت ما کافی نرم افزار رو اجرا کنید و مراحل نصب رو طبق نرم افزار های دیگه پیش ببرید ما یک نمونه از نصب بصورت تصویری برای شما عزیزان قرار می دهیم
ابتدا نرم افزار درایور دانلود می کنیم
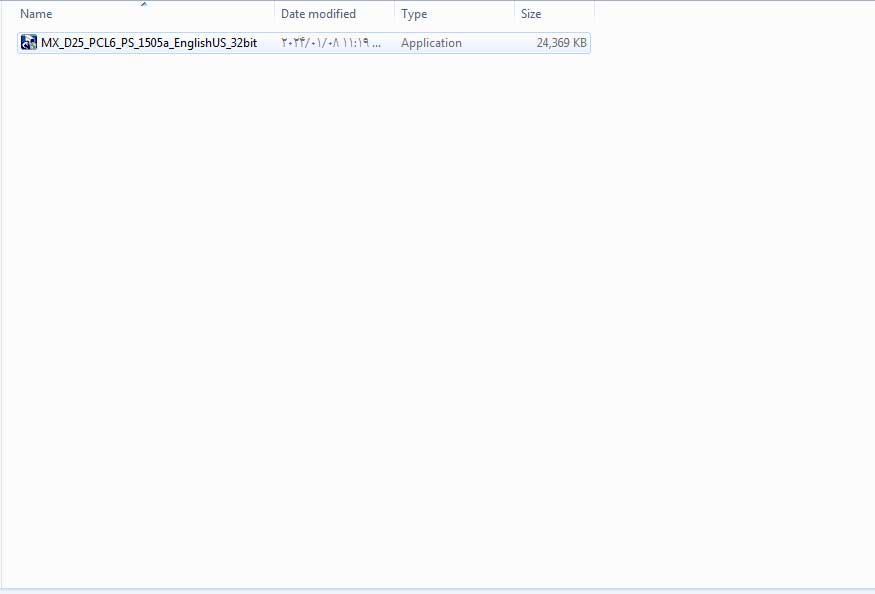
روی برنامه کلیک می کنید تا اجرا بشه
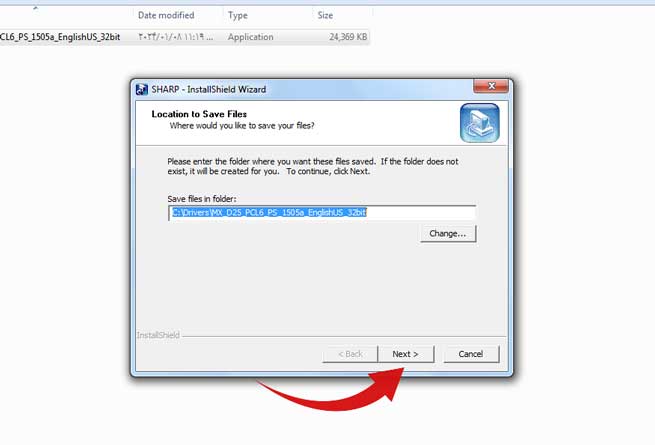
گزینه نکست را می زنیم تا فایل های برنامه در مسیر جاری استخراج بشن
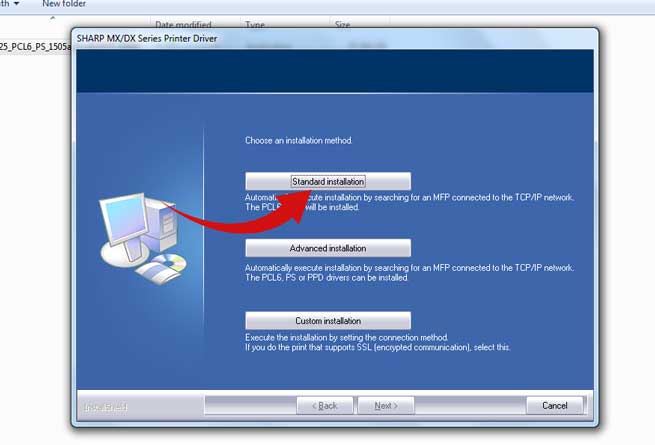
در کادر باز شده گزینه استاندارد انستال را می زنیم تا درایور کامل نصب شود 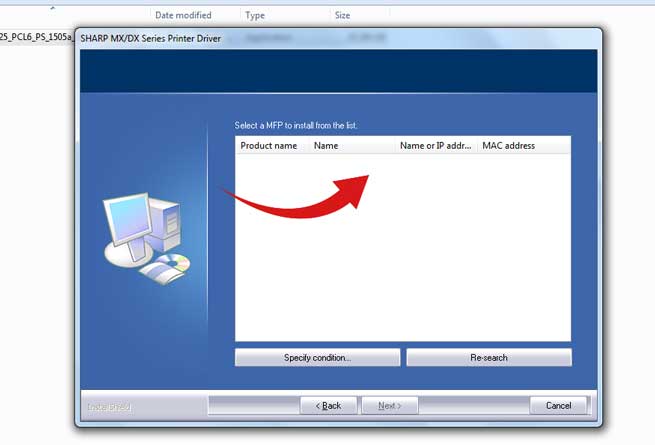
در این قسمت سیستم بصورت اتوماتیک درایور دستگاه رو جستجو می کند در صورت شناسایی درایور نام آن به همراه مشخصات سخت افزاری نمایان میشن و شما کافی با انتخاب در لیست ادامه نصب را بزنید تا درایور در سیستم شما نصب شود خیلی وقت ها پیش میاد که با این روش درایور پرینتر ها با موفقست نصب نخواهند شد
- روش دوم :
در این روش می توان گفت که بصورت کامل و دستی ما درایور به سیستم معرفی می کنیم که پیشنهاد ما هم انجام نصب با این روش برای این کار کافی که آموزش رو کامل پیش ببرید
ارتباط دستگاه رو کاملا با سیستم قطع کنید طوری که پرینتر خاموش باشد
ابتدا بعد از دانلود درایور فایل های آن را از نرم افزار استخراج کنید طوری که در مسیر جاری دسترسی کامل به فایل ها رو داشته باشید برای اینکار کافیست که نرم افزار های WinRAR و یا نرم افزار 7Zip رو سیستم نصب کرده باشید
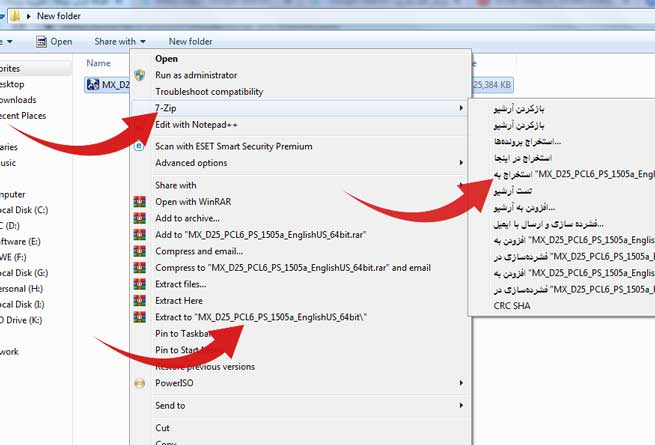
کل فایل های نرم افزار در فولدری با نام خود فایل استخراج می شن طبق تصویر
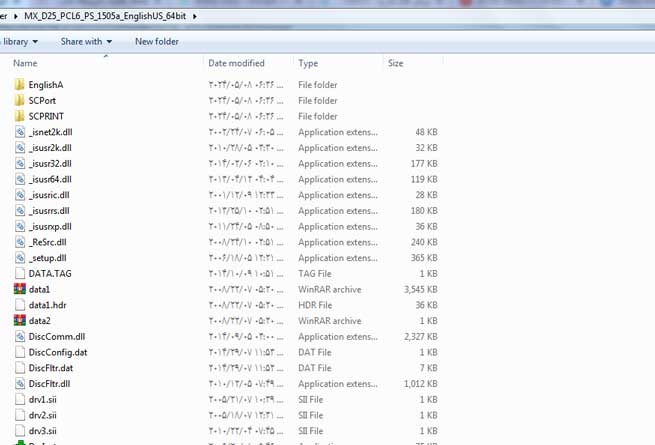
حال وارد گزینه Devices and Printers می شویم
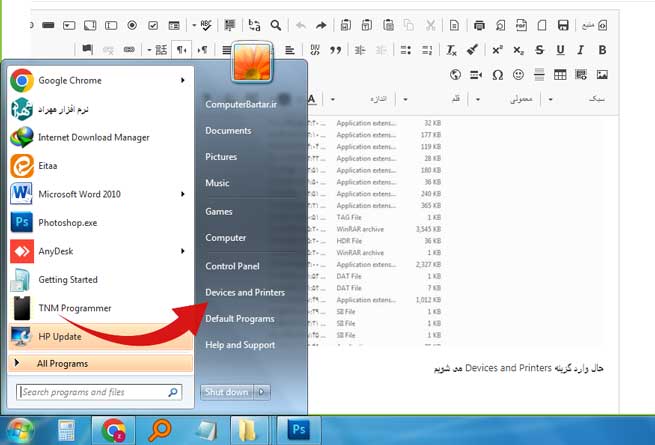
در کادر باز شده گزینه Add a Printer را می زنیم
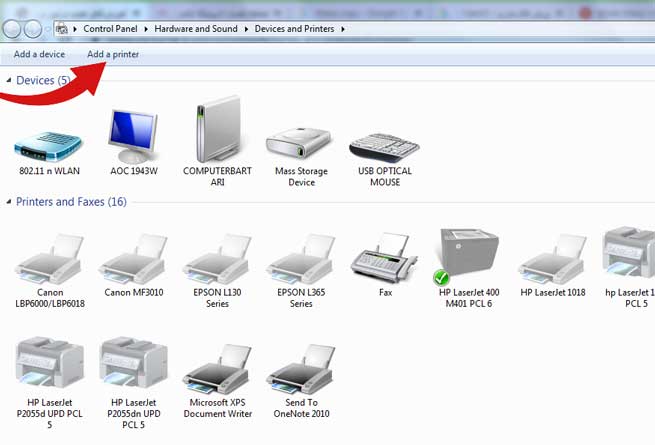
در کادر باز شده گزنیه add a local printer را انتخاب می کنیم
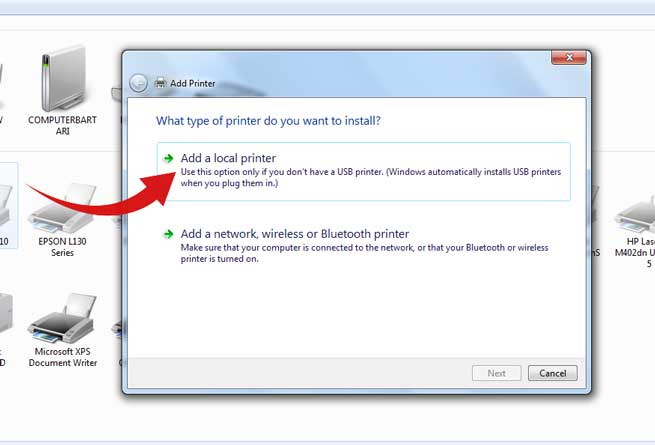
و در کادر باز شده در قسمت انتخاب پورت ها گزینه USB رو طبق تصویر انتخاب می کنیم
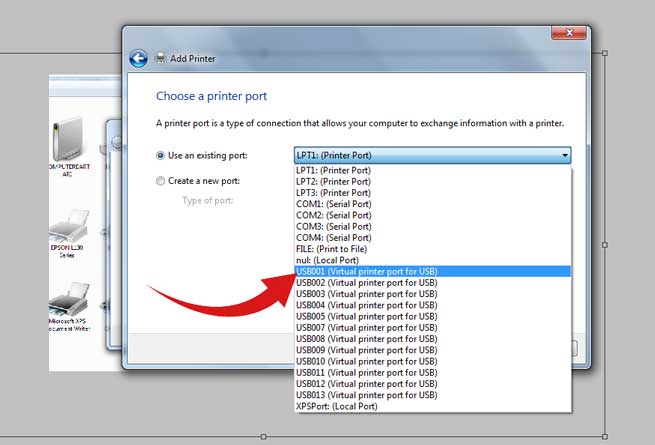
و در ادامه گزینه Next در در پنچره باز شده لیست از درایور پرینتر های پیش فرض سیستم نمایش داده می شوند ما برای معرفی کردن درایور خود به سیستم با گزینه Have Disk را انتخاب کنیم و مسیر استخراج فایل های درایور پیدا کنیم
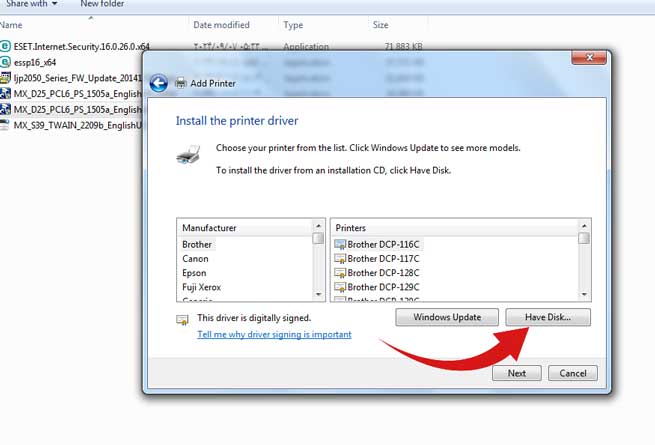
در کادر باز شده گزینه Browse را می زنیم و مسیر فایل های پرینتر پیدا می کنیم و فایل نصب پرینتر که معمولا با پسوند inf هستند رو به سیستم معرفی می کنیم تا لیست مدل های پرینتر نمایش داده شود
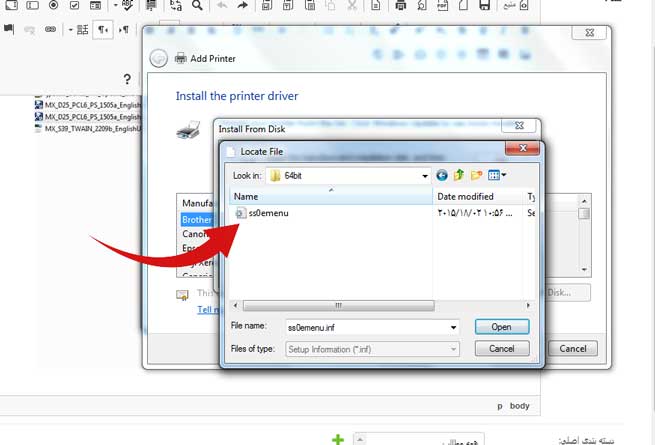
در لیست پرینتر ها مدل مورد نظر خود رو پیدا کرده و گزینه نصب رو می زنیم تا کاملا درایور روی سیستم نصب بشه
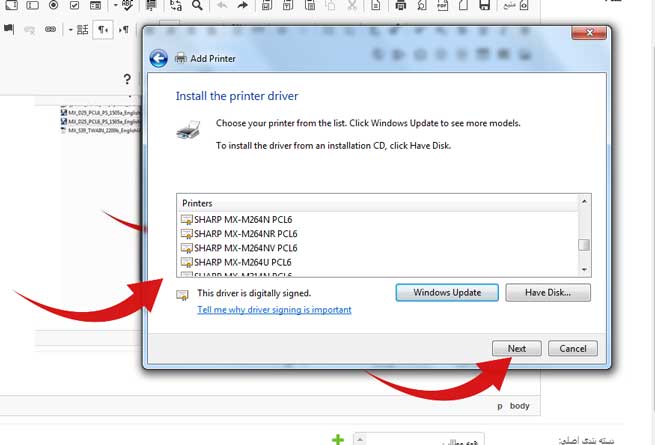
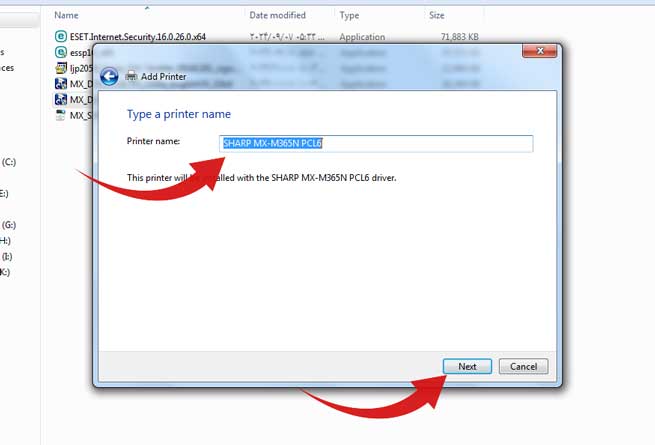
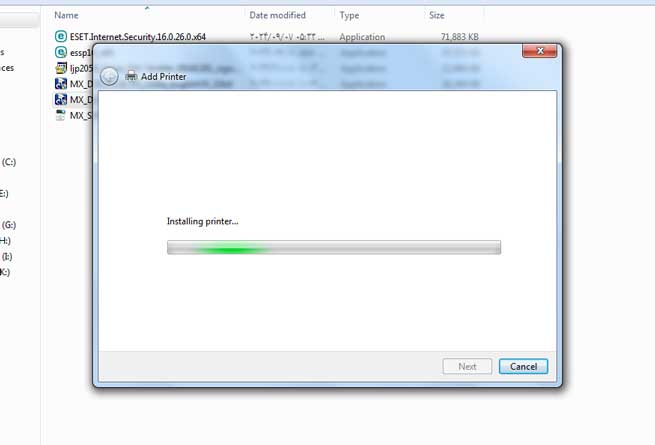
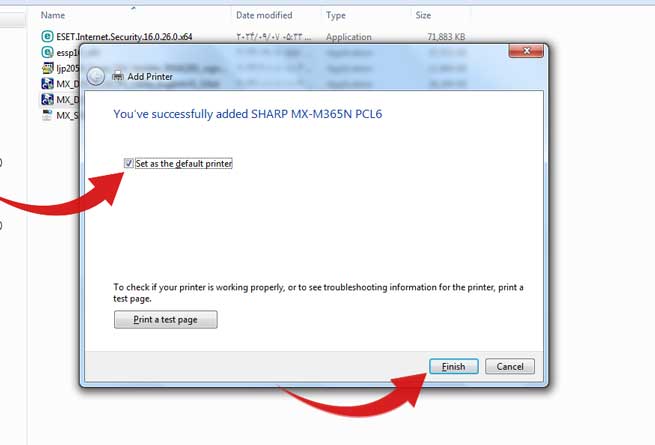
در آخر شما می توانید با تیک دار کردن گزینه بالا پرینتر رو بصورت پیش فرض در سیستم نصب کنید و گزینه Finish را بزنید
سیستم خود را یک بار کاملا ریستارت کنید و بعد از روشن شدن براحتی باید پرینتر نصب شده شما کار کنید
با آرزوی موفقیت برای همه









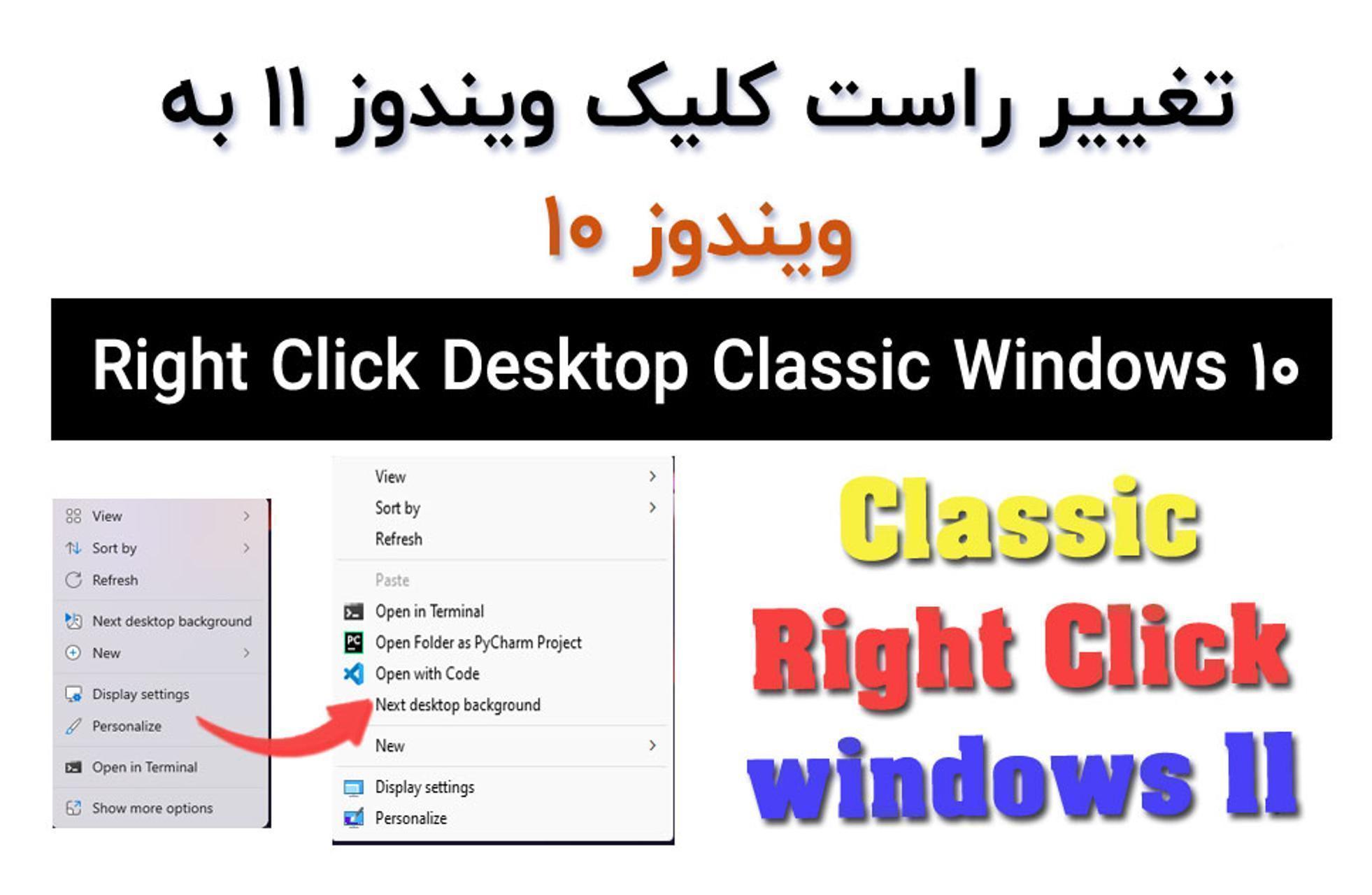




بدون دیدگاه